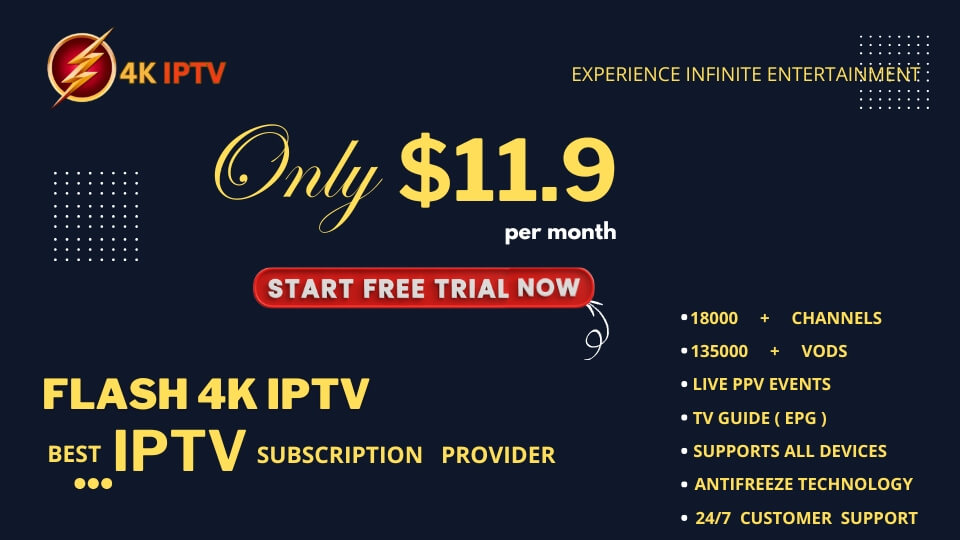IPTV services are compatible with all streaming devices including Smart TVs. Hisense is one of the popular Smart TV brands. We are here to help you if you wonder how to stream IPTV on Hisense Smart TV. In this guide, we have provided the detailed procedure to install IPTV on different Hisense TV models, including Android, Google, Fire TV, Roku, and VIDDA TV. You can go through them and use the correct method to install IPTV on your Hisense TV.
Is Streaming IPTV on Hisense Smart TV Legal?
It is common for unregistered IPTV services to deliver some content without an appropriate license causing legal issues for streamers. Streaming these contents is not legal. So, it is good to connect a VPN on your Hisense TV whenever you are watching an IPTV service. A VPN ensures that you are safe online by hiding your device’s IP address.
We recommend using NordVPN for better and more secure streaming on IPTV services with a discount of 74% Offer + 3 months extra.

How to Install IPTV on Hisense Android and Google TV
You can follow the steps here to install IPTV apps on your Android and Google TV directly from the Play Store.
1. Power on your Hisense Smart TV and make sure it is connected to a stable internet connection.
2. Open the Google Play Store from the Apps section.
3. Now, click on the Search bar and type an IPTV app name. For example, XCIPTV Player.
4. Select the app from the search results and tap the Install button to get the app from the Play Store.
5. After installation, open the app and take note of the Device ID and Device Key.
6. Then, launch a web browser on any other device and go to the activation website of XCIPTV (https://xcip.tv/admin/index/ZGV2aWNl).
7. Provide the Device ID and the Key in the given fields and tap the Sign In button.
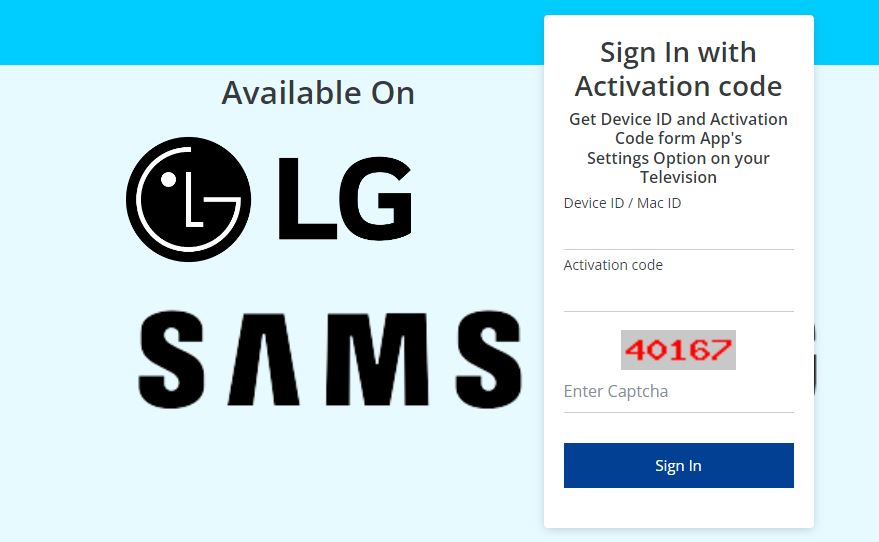
8. Choose your playlist method from the given options like M3U and Xtream Codes API.
9. Now, restart the XCIPTV app on your device.
10. Once done, you can select and stream your desired live TV channels on your device.
How to Install IPTV on Hisense Fire TV
Not many IPTV players are available on the Amazon App Store. Hence, you need to sideload IPTV apps using the APK file. One of the best sideloading applications is Downloader. Here is how you can sideload the IPTV APK file using the Downloader app.
1. Turn on your Fire TV and click the Find icon.
2. Tap the Search title and enter Downloader in the search bar.
3. Select the app and click the Download button.
4. Now, navigate to Firestick Settings and choose the My Fire TV tile.
5. Click Developer Options and choose the Install Unknown Apps option.
6. Then, select the Downloader app and enable it to install unknown sources.
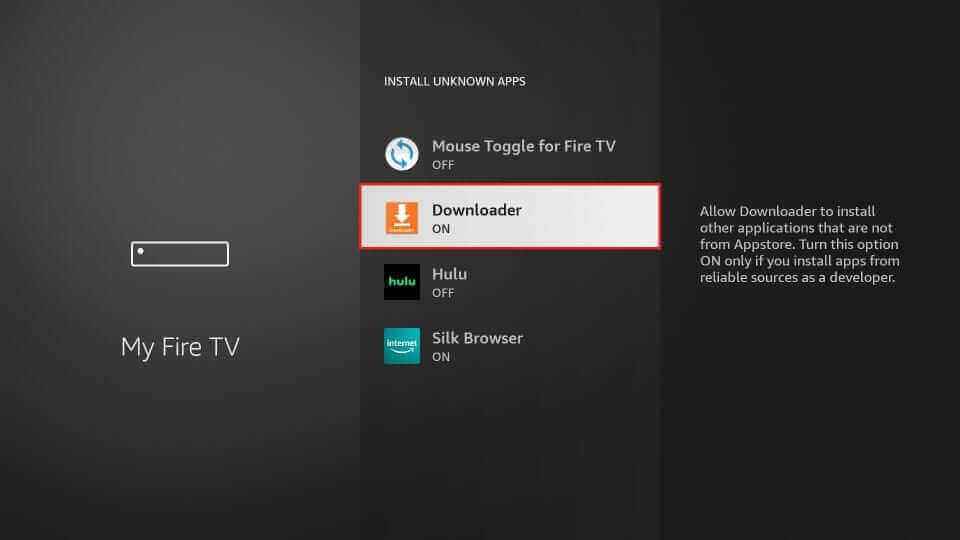
7. Open the Downloader app and provide the Perfect Player APK link (https://bit.ly/45v36AQ) in the given box.
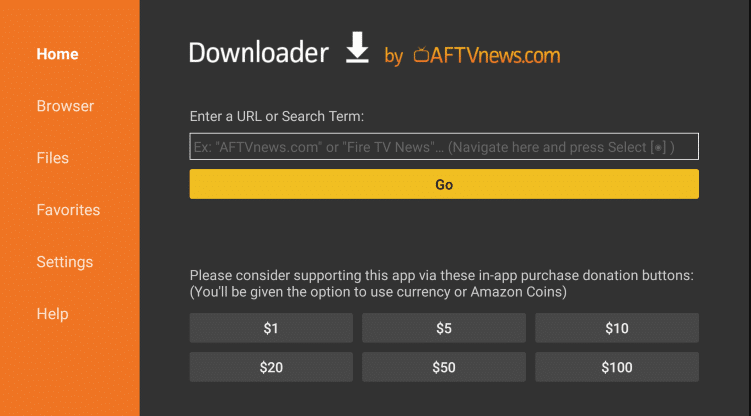
8. Hit the Go button to download the APK file.
9. Open the APK file and click on the Install button to get the app.
10. Once the installation is over, launch the app and click the Settings icon.
11. Next, choose General and hit the Playlist option.
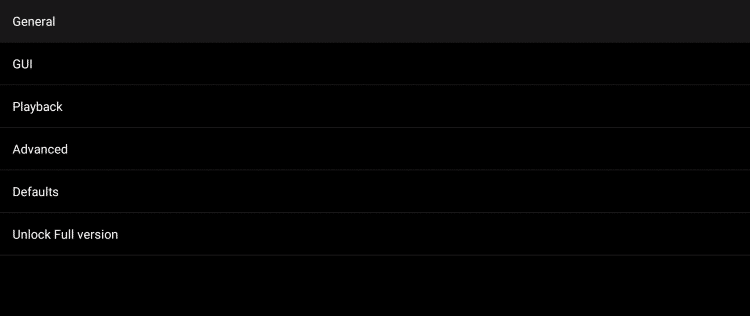
12. Click Next and provide the Playlist Link.
13. Select the M3U option and enter the Playlist name in the given field. Once done, click the OK button.
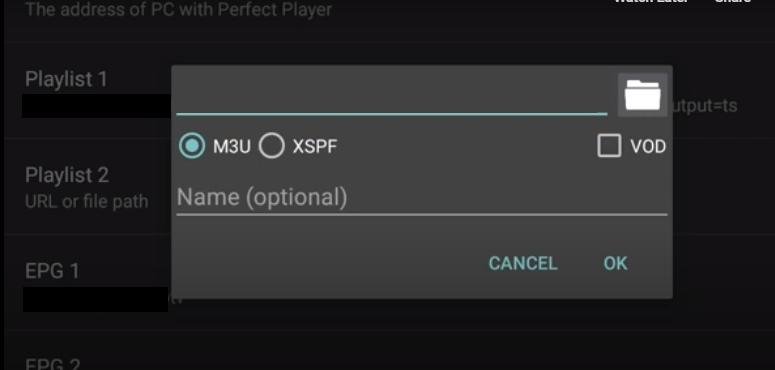
14. Once the content in the playlist loads, watch the content of your wish on your device.
How to Install IPTV on Hisense Roku TV
Few IPTV apps are available on the Roku Channel Store. You can follow the steps below to install the IPTV app on your Hisense Roku TV.
1. Power on your Hisense Roku TV and ensure it is connected to a stable internet connection.
2. Press the Home button on your remote control and choose the Streaming Channels option.
3. Tap Search Channels and enter an IPTV player name. For instance, IPTV Stream Player.
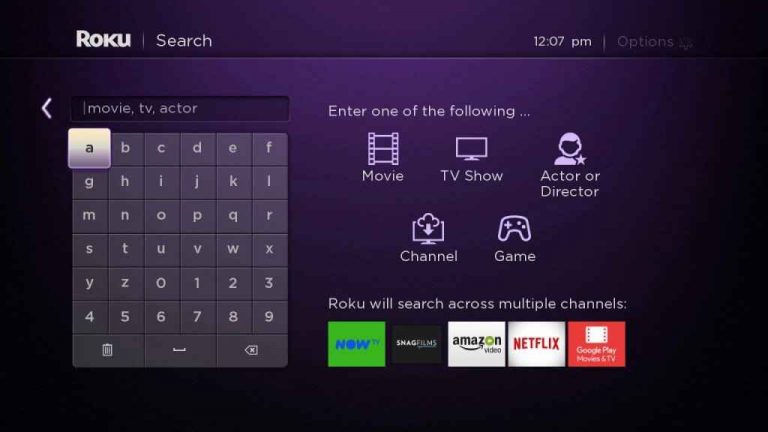
4. Select the app and click on the Add Channel button to get the app from the Roku Channel Store.
5. After installation, tap the OK button and launch the app.
6. Add your IPTV playlist and enjoy streaming your desired TV shows on your Hisense Roku TV.
How to Install IPTV on Hisense VIDDA TV
A few IPTV players are available on the VEWD App Store. Here is the procedure to install the SmartOne IPTV app and watch IPTV on your Hisense VIDDA TV.
1. Turn on your Hisense VIDDA TV and navigate to the VEWD App Store.
2. Search for the SmartOne IPTV app using the on-screen keyboard.
3. Pick the official app and install it on your device.
4. Open the app after installation and note down the MAC address.
5. Next, open a web browser on your device and visit the official website of SmartOne IPTV Player (https://smartone-iptv.com/).
6. After activating the IPTV player, hit the Upload Playlist tab.
7. Choose the Playlist type and enter the login credentials in the given fields.
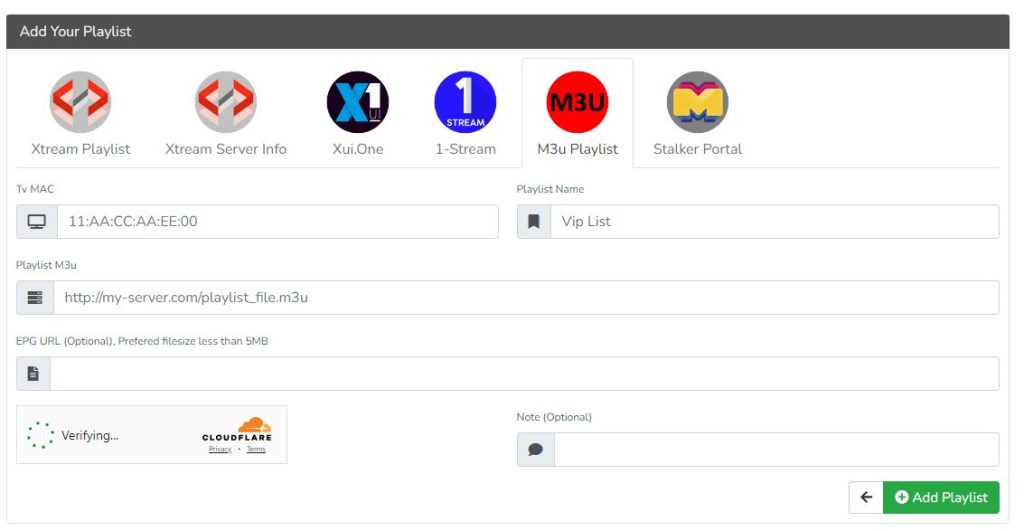
8. Hit the Add Playlist button and restart the app to begin streaming your IPTV service.
Alternate Methods to Stream IPTV on Hisense Smart TV
If you are unable to install IPTV apps on your Hisense Smart TV, you can screen mirror it from your Android Phones and iPhones.
Screen Mirror IPTV to Hisense TV from Android Phone
You need to enable the screen mirroring mode on your Hisense Roku TV and VIDDA TV before you begin the process. Here is how you can do it.
- Roku TV – Go to Settings → Systems → Screen Mirroring → Choose Prompt or Always.
- VIDDA TV – To enable screen mirroring on VIDDA TV, you need to install the AnyviewCast app on your TV and click on the Screen Mirroring option.
1. Make sure your Hisense TV and Android Phone are connected to the same internet connection.
2. Next, install an IPTV app from the Play Store on your Android Phone.
3. Open the app after installation and upload the playlist.
4. Now, navigate to the Notification Panel on your Android Phone and click the Cast icon.
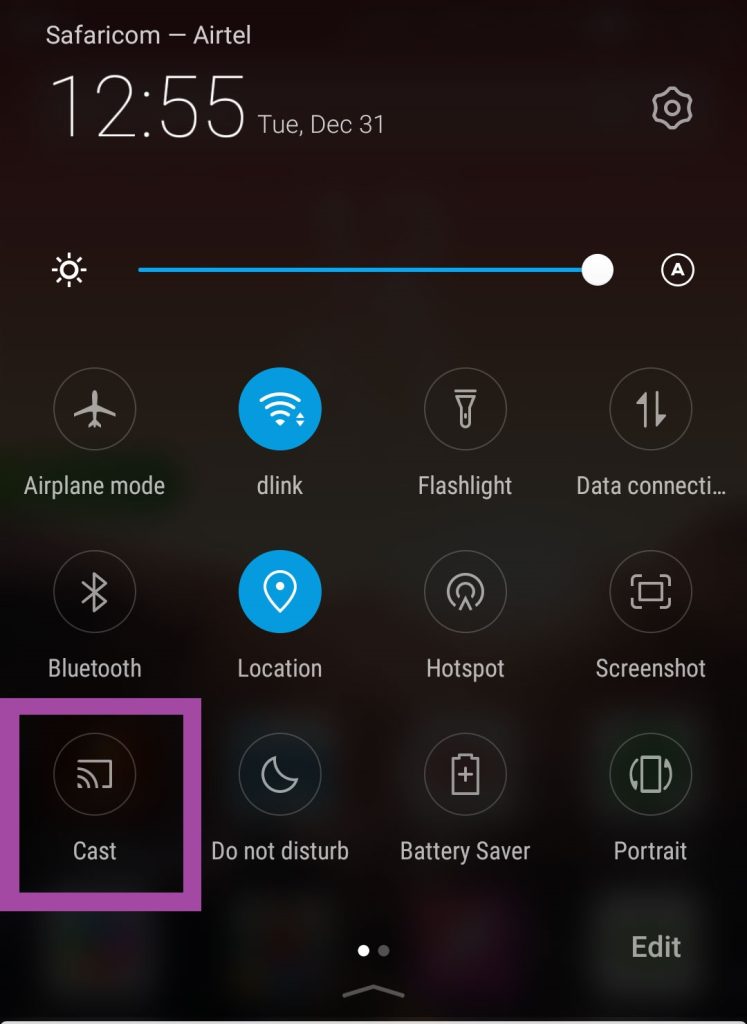
5. Choose your Hisense TV from the list of available devices.
6. Now, your Android mobile screen with the IPTV app will appear on the TV screen.
7. Finally, you can select and watch live TV channels on your device.
Screen Mirror IPTV to Hisense TV from iPhone
To screen mirror IPTV from your iPhone, you have to enable the AirPlay feature on your Hisense Roku and VIDDA TV.
- Roku TV – Press Home → Settings → Apple AirPlay and HomeKit → Turn on AirPlay.
- VIDDA TV – Move to Settings → Systems → AirPlay and HomeKit → Enable AirPlay.
1. First, connect your iPhone and Hisense TV to the same internet connection.
2. Search and install any IPTV app from the App Store on your iPhone.
3. Once the installation is over, open the app and integrate your IPTV playlist.
4. Next, move to the Control Center on your iPhone and click the Screen Mirroring icon.
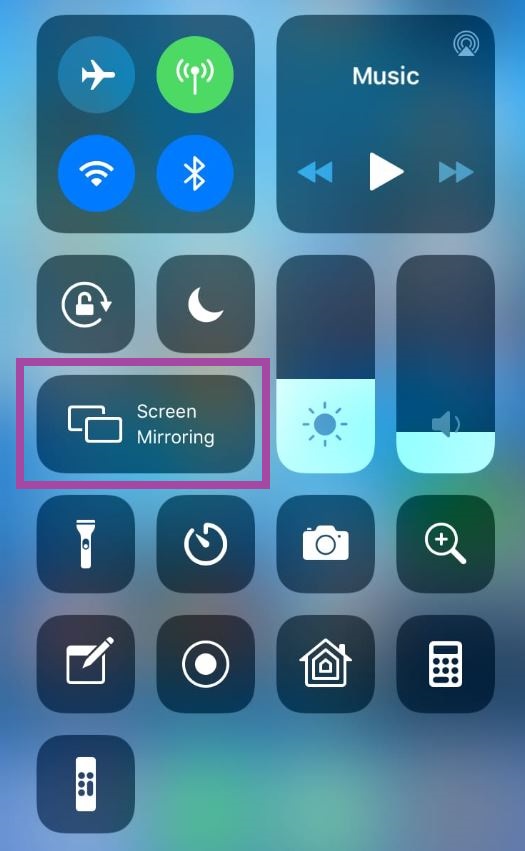
5. Select your Hisense TV from the list of devices.
6. Now, you can find your iPhone screen on your TV.
7. Begin streaming your desired TV shows on your Hisense TV.
FAQ
Yes. You can get IPTV on Hisense TV.
The best IPTV services for Hisense TV are Xtream HD IPTV and IPTV Trends.
![How to Watch IPTV on Hisense Smart TV [Possible Ways] IPTV on Hisense Smart TV](https://iptvtester.com/wp-content/uploads/2024/07/IPTV-on-Hisense-Smart-TV.png)