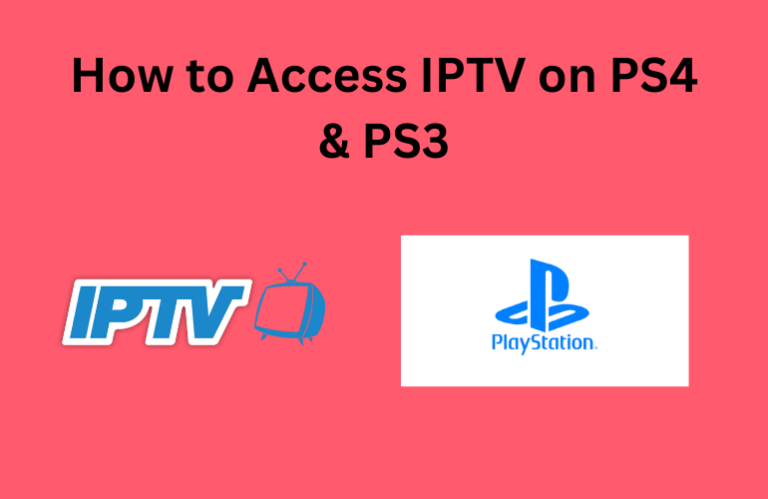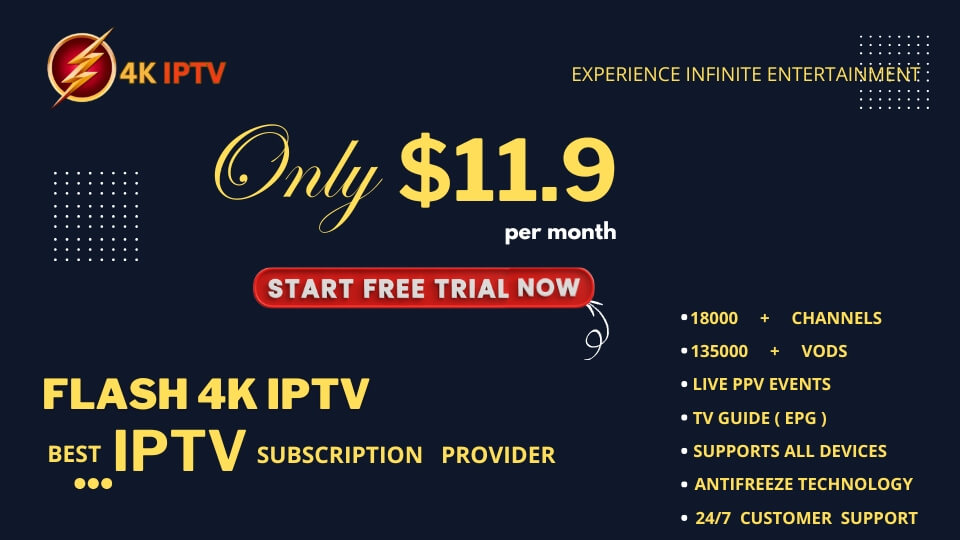People usually like to watch IPTV content using a Smart TV or a PC. But if you are the kind of person who likes to do all your IPTV streaming on your PS4 or PS3, we’ve got you covered. Because you can also access your IPTV content on your Play Station using 2 different methods. As you know, the PlayStation Store offers various streaming apps, including Plex, which allows you to access your IPTV content. The other method is to use the built-in browser. So, let’s dive into the process of using these methods.
Is It Safe & Legal to Watch IPTV on PS4 or PS3?
Streaming any IPTV content that does not have the proper copyrights is not legal. This is the case with most IPTV Providers because they get their content from legitimate sources without proper authorization. By doing this, the Providers are breaking copyright laws. When you access this type of content, you will also be breaking the law. So, to stay safe while streaming IPTV content, use a VPN. It is not available on PlayStation, and you will have to set it up on your router. You can also set up a VPN-protected hotspot and connect your console to that network.
We recommend using NordVPN for better and more secure streaming on IPTV services with a discount of 74% Offer + 3 months extra.

Stream IPTV on PS4 & PS3 using Plex
Even though Plex is a streaming app, you can’t directly access your IPTV Playlist on your PlayStation. First, you must install the xTeVe software on your PC to upload & configure the IPTV Playlist. Then, you can follow the below instructions to set up your playlist on the Plex Media Server and stream it on your PS4 & PS3.
1. On your PC, install the Plex Media Server app from Plex’s official website. Then, open the app and sign in to your account.
2. Click the Profile icon and select the Live TV & DVR option under Account Settings.
3. Click the Set up Plex DVR button, and the IPTV channels you uploaded to the xTeVe software will display.
4. Select the Country option and choose your country. Then, check your playlist channels and hit the Continue button.
5. Next, click on the option that says, Have an XTML guide on your server? Click here to use that instead. Then enter http://*Your IP Address*:34400/xmltv/xteve.xml on the XMLT Guide input field.
6. Click the Continue button, and all your playlist channels will be displayed. Next, select the Continue button to finish the setup.
7. Now, turn On your PS4 or PS3 connected to your TV and install the Plex app from the PlayStation Store.
Note: Make sure to connect your PlayStation to the internet before installing the Plex app.
8. Launch the app and select the Sign In button. Visit the link (https://plex.tv/link) displayed on the screen on your PC or smartphone using a web browser.
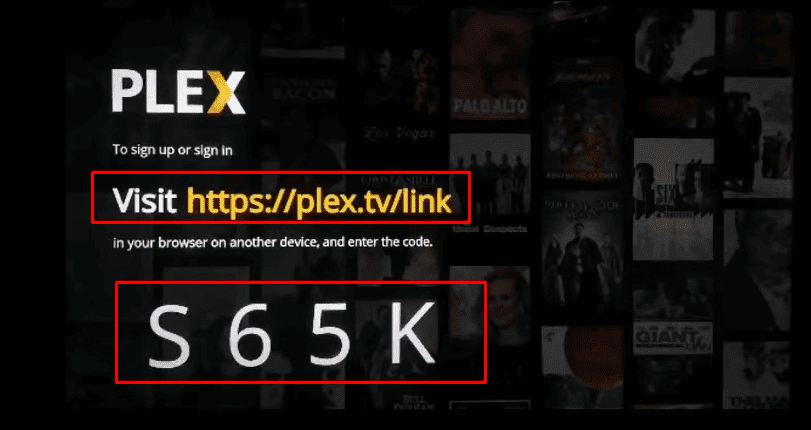
9. Enter the code displayed on your TV and select the Link button to finish signing in.
10. Now, restart the Plex app on both your PC and PlayStation.
11. Once you open Plex on your PS4 or PS3, find your IPTV Playlist and start streaming.
Note: Make sure to run the Plex app on your PC at all times while using the app to stream on your PlayStation.
Stream IPTV on PS4 and PS3 using Browser
The other method to stream IPTV on a PlayStation is to use its built-in web browser. Some IPTV Players like IPTV Smarters Pro offer web players to stream IPTV content using a browser. To do so, please follow the given instructions.
1. Once you connect your PS4 or PS3 to your TV, switch it On.
2. Switch your TV’s input to the HDMI port that your PlayStation is connected to.
3. On the PlayStation’s home screen, select the Internet Browser app (www icon) to launch the browser.
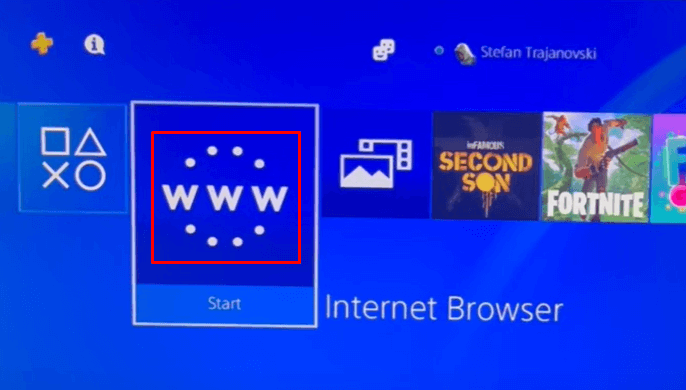
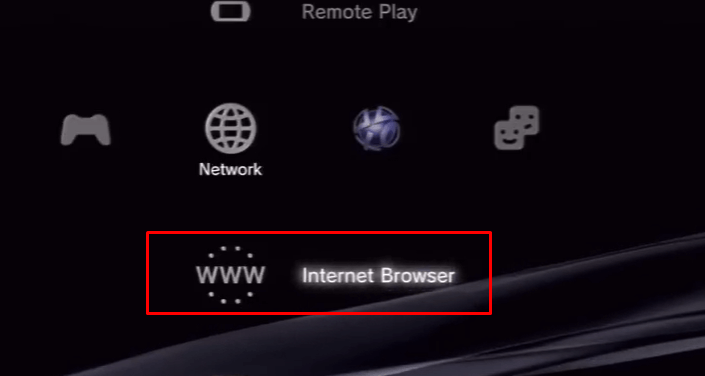
4. Using the Address bar, visit http://webtv.iptvsmarters.com/ and select the Add Playlist button.
5. Enter a playlist name, username, password, and the M3U link that your IPTV provider sent you.
6. Select the Add User button to add your IPTV playlist and stream your favorite live channels and VOD content.
FAQ
No, because the PlayStation Store doesn’t have any IPTV Players for you to install.